This guide explains how you can use the ‘Export Users via CSV‘ tool to process your users’ data in Excel. This will provide you with metrics of your current users and how they are engaging with the platform, and will further allow you to create campaigns for specific subsets of users.
Video Guide
Step by Step Guide
In your admin dashboard under the ‘Users’ tab is the option in the top right to ‘Export to CSV’.
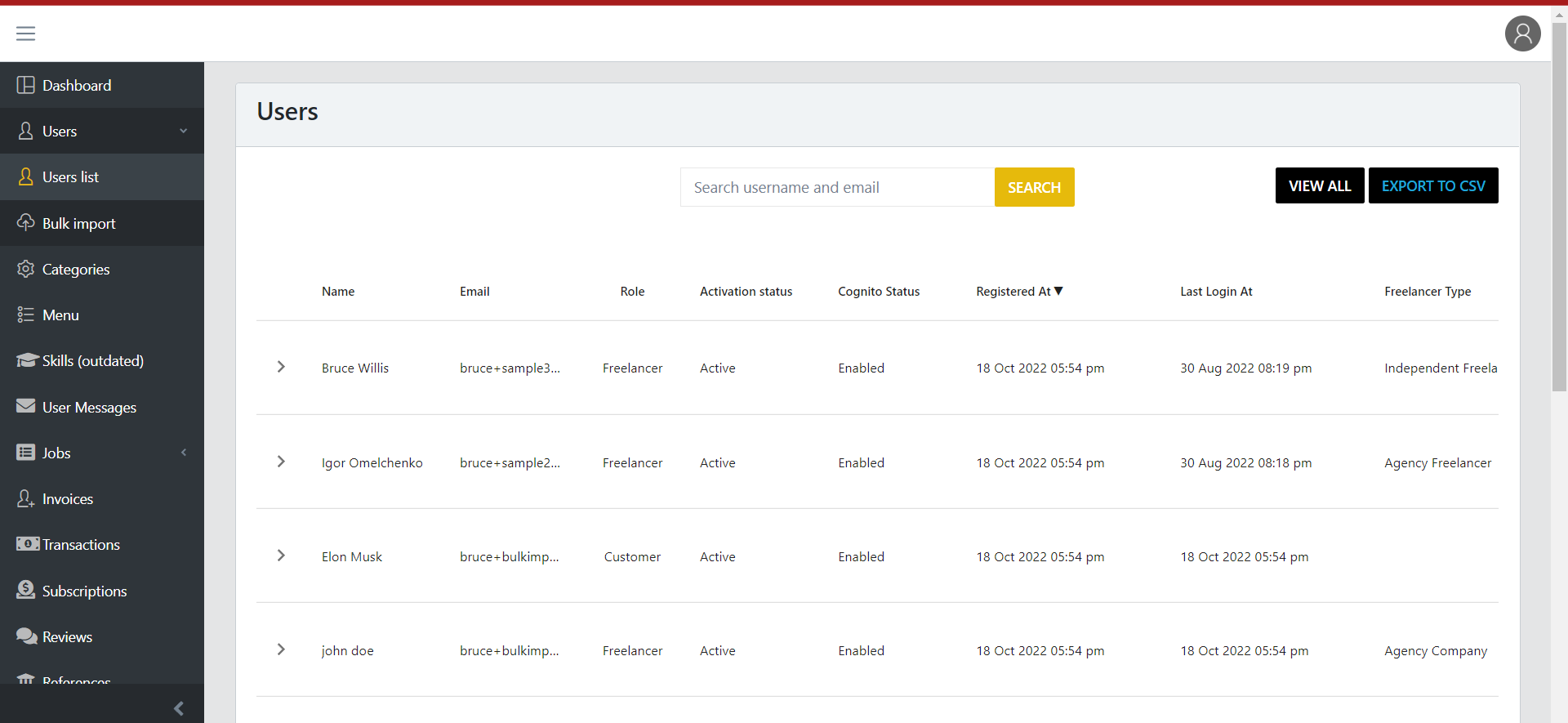
This will download all of your user data to your computer, at which point you can either open Excel and choose to open a blank workbook > Data > Get Data > From Text/CSV > select the downloaded file. This will automatically process the data and create header menus to filter through each data option.
A second method to process this data is by opening the file directly, clicking ‘Format as Table’, and selecting ‘My data has headers’.
Finally, you can open the file, click the top left corner to select all data, click ‘Wrap text’ so that the data takes up less space on the screen, and then select ‘Sort and Filter’ > ‘Filter’.
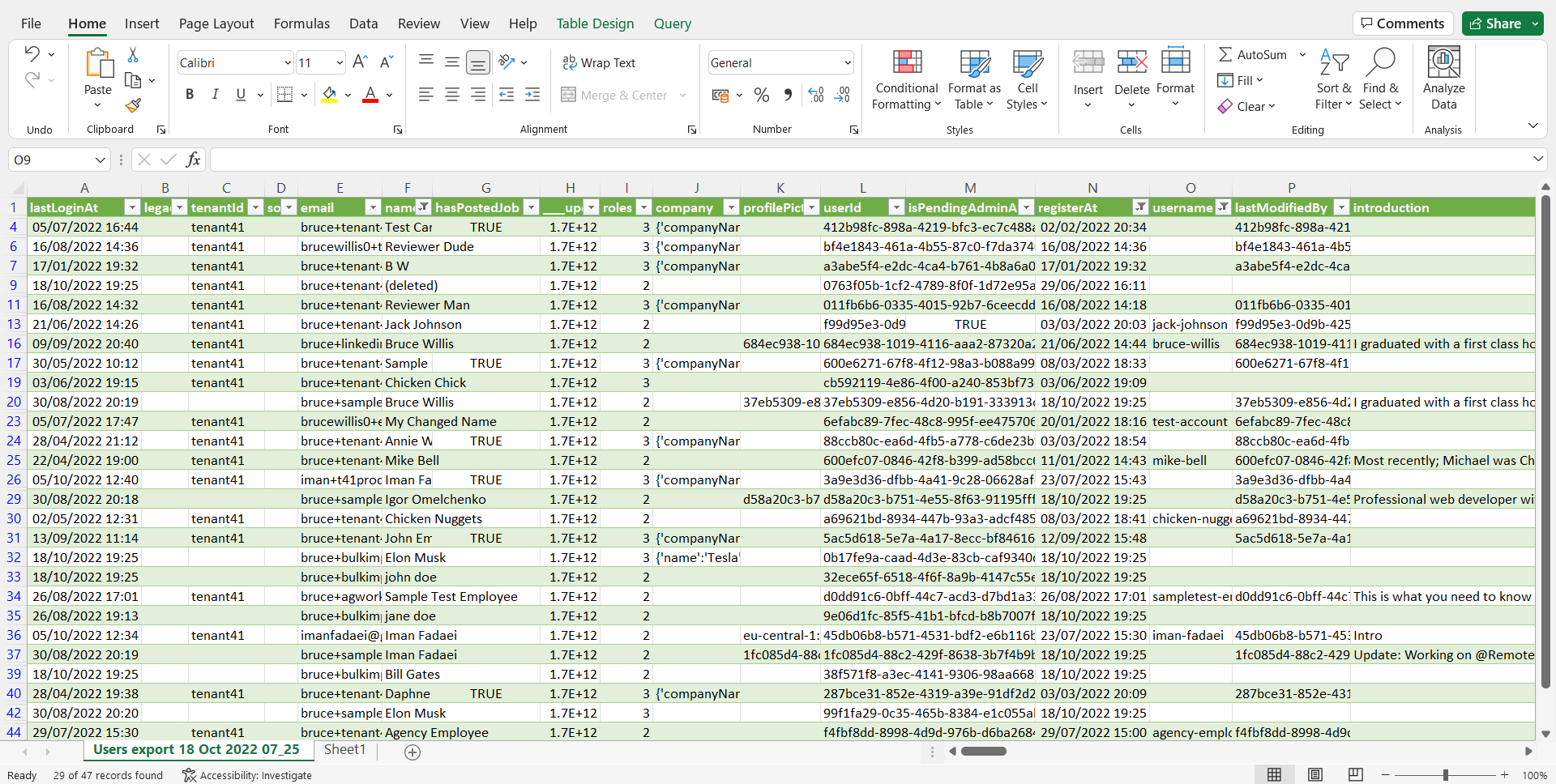
Using any of the options above, will provide you with the ability to click on the down arrow in the title section (first row of spreadsheet) and select the items you want to filter out, and which you want displayed.
For example, with the platform’s current configuration, column N is the ‘Registered At’ date. By selecting the down arrow, you can filter through by year, month and day that each user registered, to show users that registered in a specific year, a specific month or across specific days. After applying this filter, you can additionally add a second filter from another column, for example column P, which indicates when the user’s profile was last updated or column M, which indicates whether the admin has approved that user’s profile yet or not.
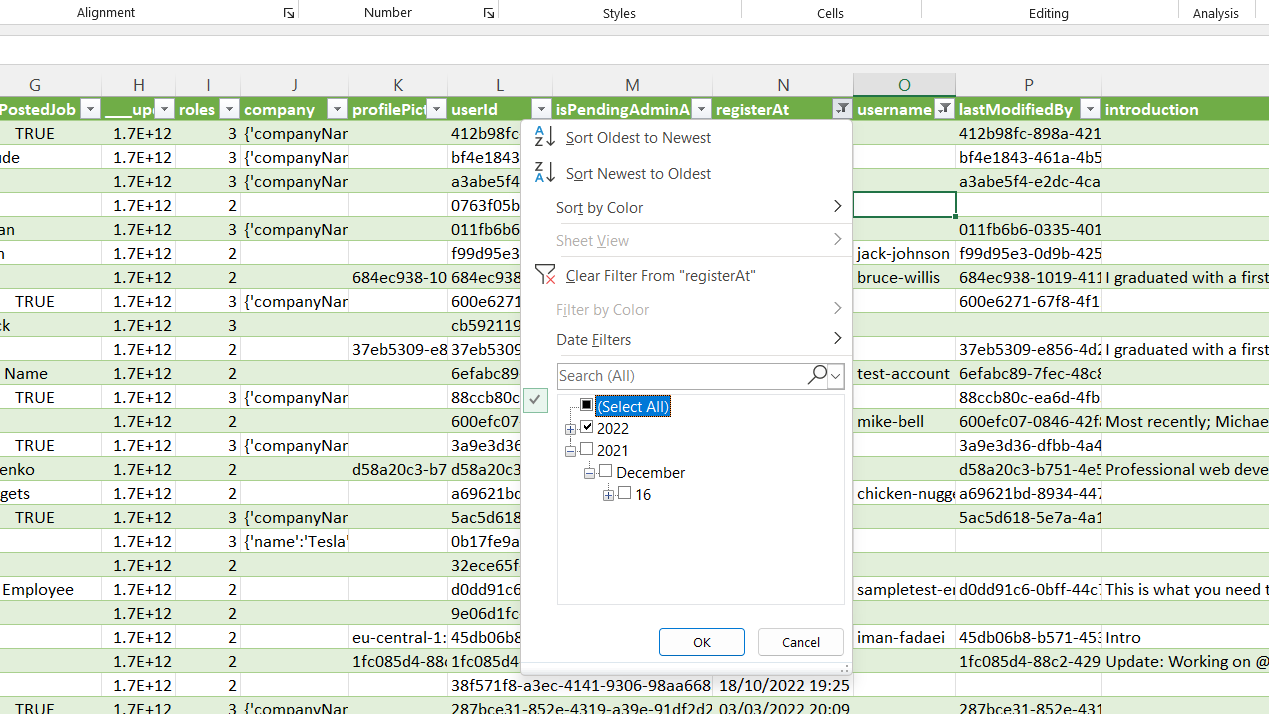
In this way, you can easily narrow down the hundreds or thousands of users on your platform to the subset group that you are interested in. To count the number of users within this subset you can use the following formula:
=SUBTOTAL(2,A2:A[end_row_value])You can further email this subset group of users by exporting their emails (column E in example above) and importing them into your CRM tool, or adding them to a mailing list in your existing mail provider.
Don’t hestitate to contact the support team with any questions!