This guide explains how to charge your various user types a subscription fee that renews every cycle, whether its day, week, month or year.
Video Guide
Step by Step Guide
Stripe Requirements
Subscriptions are powered by Stripe. To use, or even test this subscriptions feature, you must first complete some of the required settings within Stripe:
1. Billing Portal
Visit https://dashboard.stripe.com/test/settings/billing/portal, which looks like this:
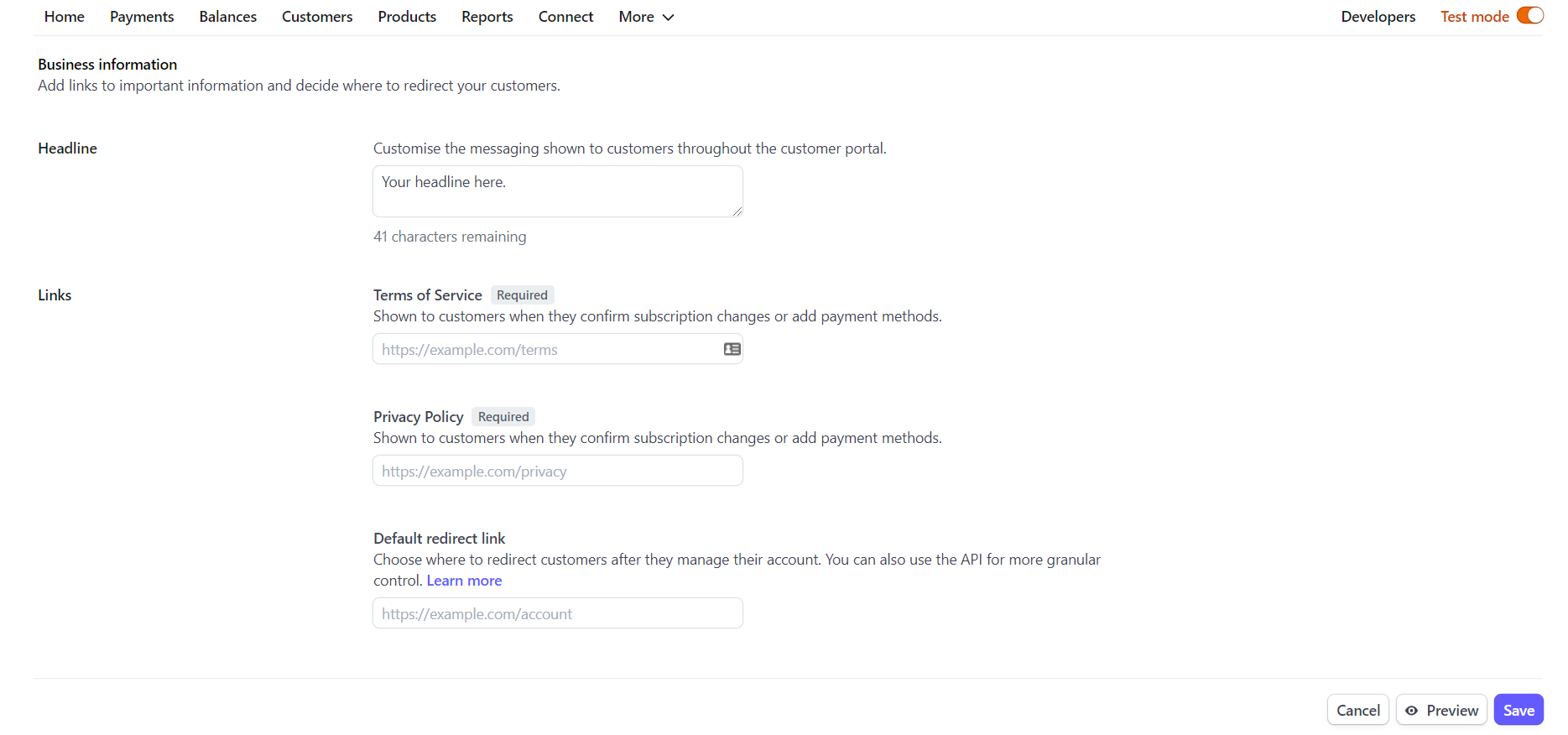
> You must complete all the ‘Required’ items.
> You must do the same for BOTH the ‘Live’ and ‘Test’ modes, by selecting the toggle on the top right:
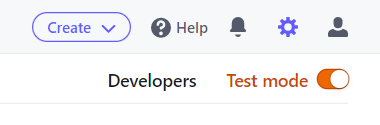
2. Branding Page
Visit https://dashboard.stripe.com/settings/branding.
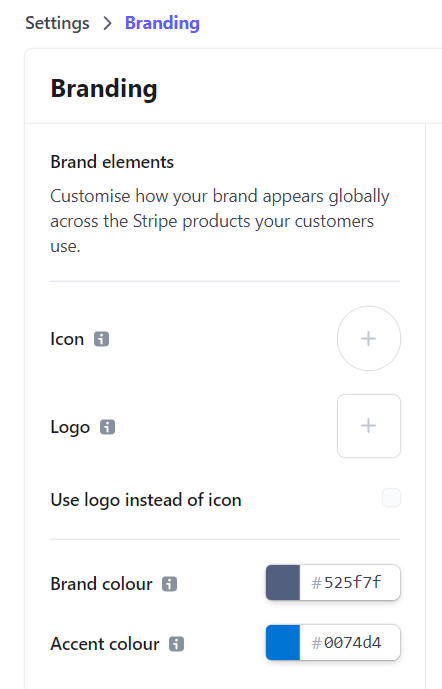
> Add your logo and icon (logo for both is fine to begin with)
TalentPools Requirements
In your admin dashboard under the ‘Settings’ menu item is the feature labelled “Enable Subscriptions via Stripe Billing?”

Enable this feature to create a subscription plan for each of the four user types listed below. In the edit field after selecting the user type, you can create a subscription by adding the Plan Name, Description, Price and Interval (day, week, month, year)
-agencyCompany
-agencyFreelancer
-customer
-individualFreelancer
When the tickbox next to any user type is selected, the users of that category will automatically be restricted in their account activities, until they have enrolled in a subscription. Customers will be unable to post jobs, freelancers (whether individual or those that have registered under an agency) won’t be able to apply for jobs, and agencies will not appear listed for freelancers to register under.
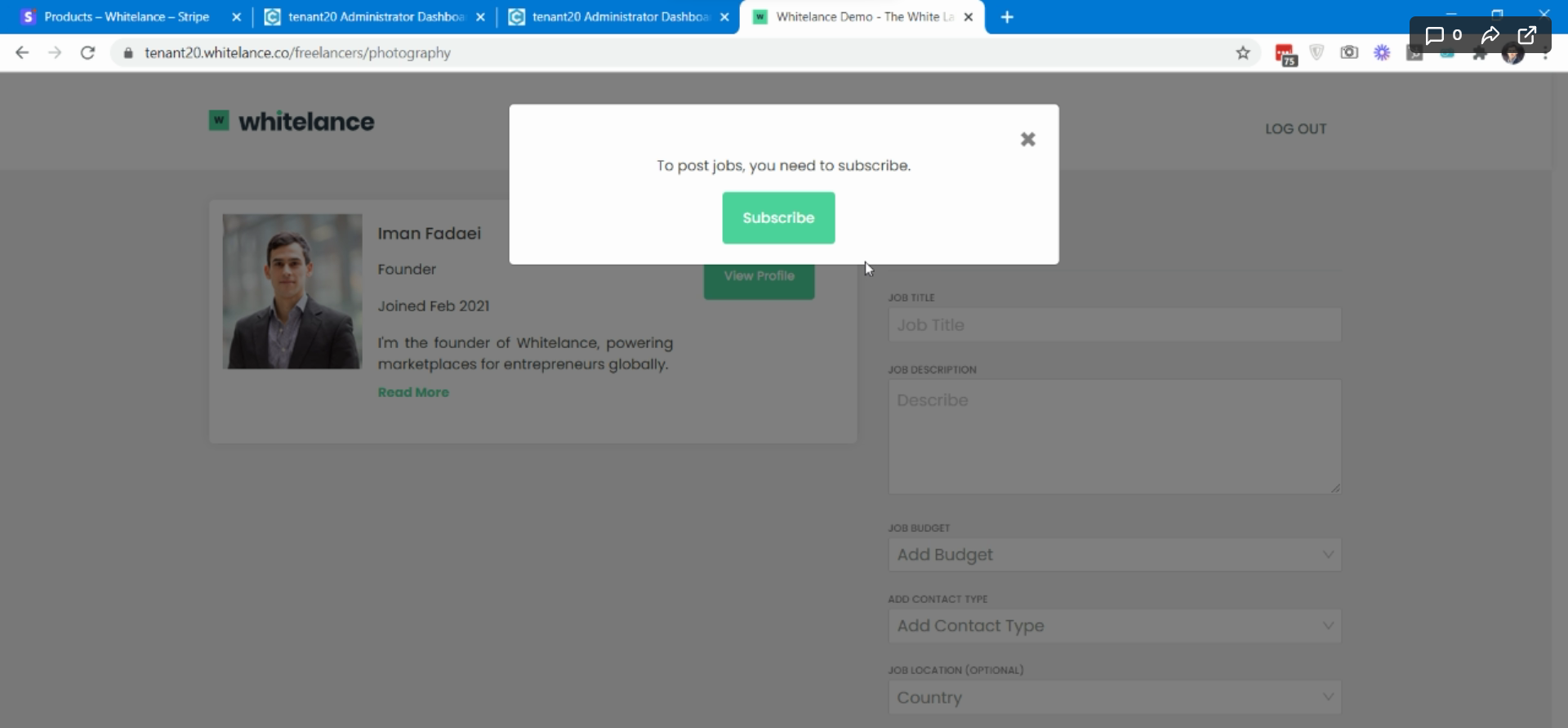
Once a plan has been created, click ‘Create’. This creates a subscription plan in Stripe with the same name, which you can view in the Product section. Note that you must also scroll down and ‘Save’ on the admin dashboard as well for the subscription plan to be saved on your Marketplace.
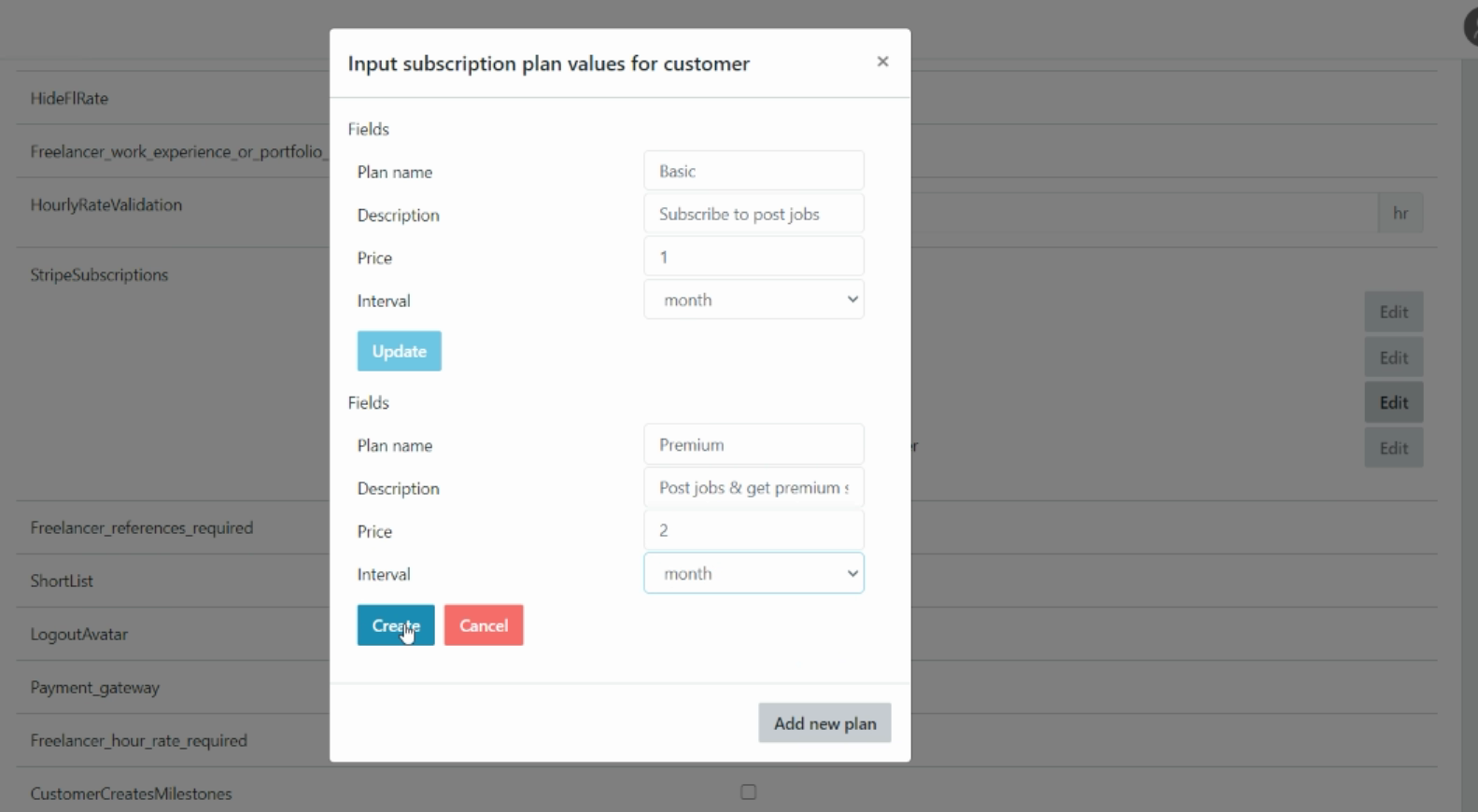
That user type can find the subscriptions available to them on their Settings page, and can enroll in one by selecting it and inputting the required payment information. A user can enroll in several subscriptions, however only one is needed for them to have full access to their account. The process of creating a subscription for each user type is identical. The process for each end users to enroll in an subscription plan is also identical across all user types.
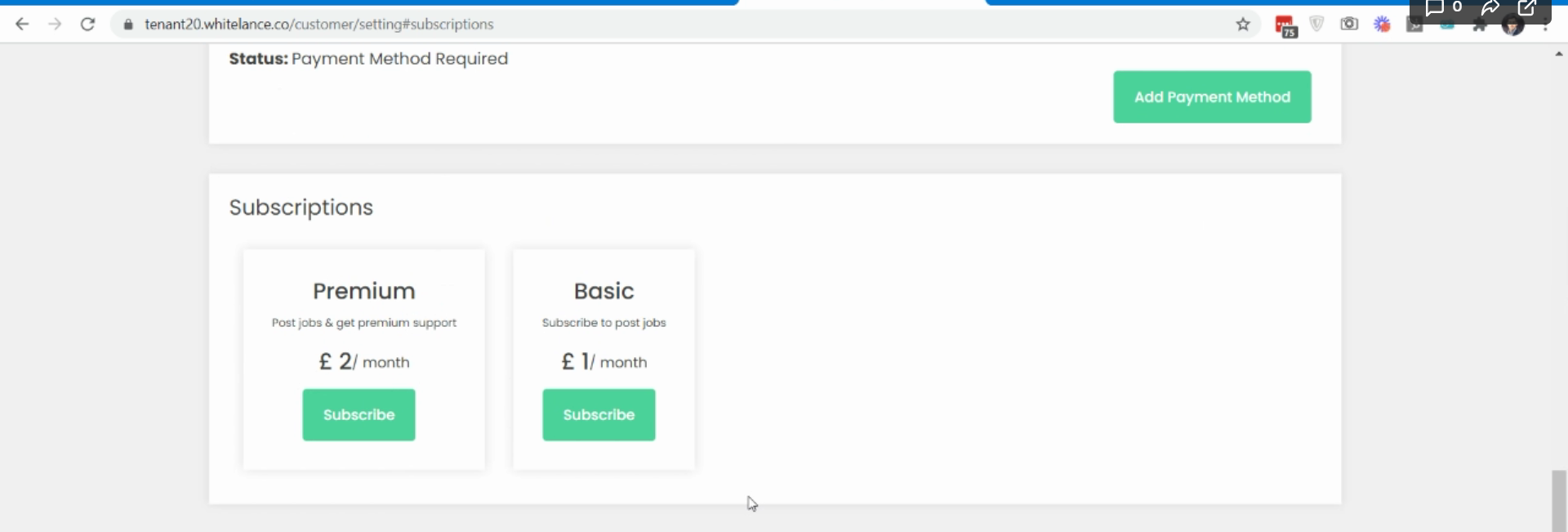
Stripe Dashboard
When you click ‘Create’ on the marketplace’s admin dashboard, that creates a subscription is Stripe as mentioned above and shown below.
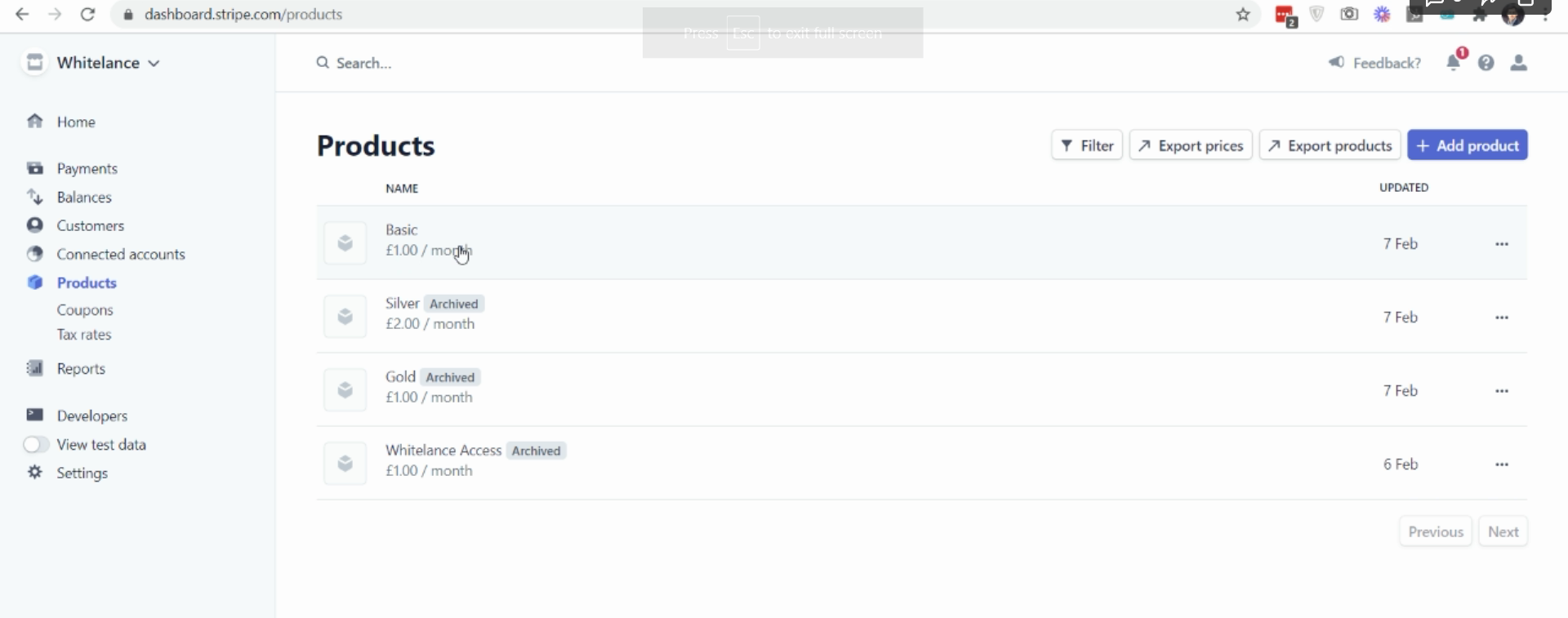
If the admin wants to remove the subscription, they do not delete it, but instead ‘Archive’ it by going to Stripe –> Products–> Selecting Subscription Plan –> Going to price banner –> Selecting ‘Archive Price’. This stops new users from being able to enroll in that subscription plan, but allows those already enrolled in that plan to continue using it. You can archive the product (and not just the price) for convenience’s sake. Archived plans will remain in your marketplace’s admin dashboard– if you want it removed so it doesn’t create confusion, contact us and we will do that for you.
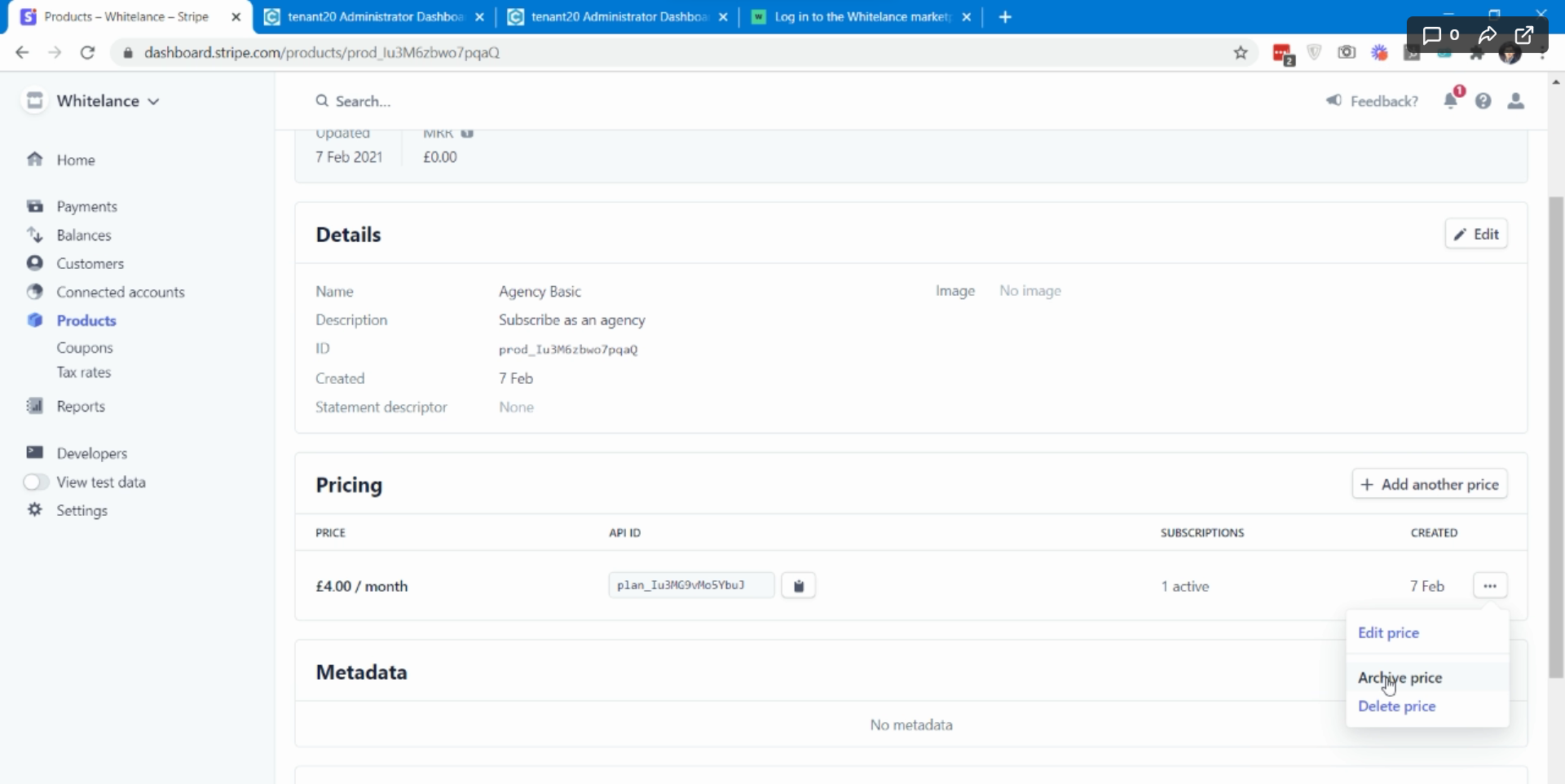
If a user has enrolled in a subscription plan that has been archived, it will no longer be visible to them on their settings page, nor will there be an ‘Active’ label in the subscriptions settings. However their profile will continue to have unrestricted access and they can go to the subscriptions section of their settings page and click ‘Manage Billing’, which will show them that they are still enrolled in a specific plan. The user can choose to cancel their subscription from this page– they will remain enrolled in that subscription until the end of that period, but no further payments will be collected.
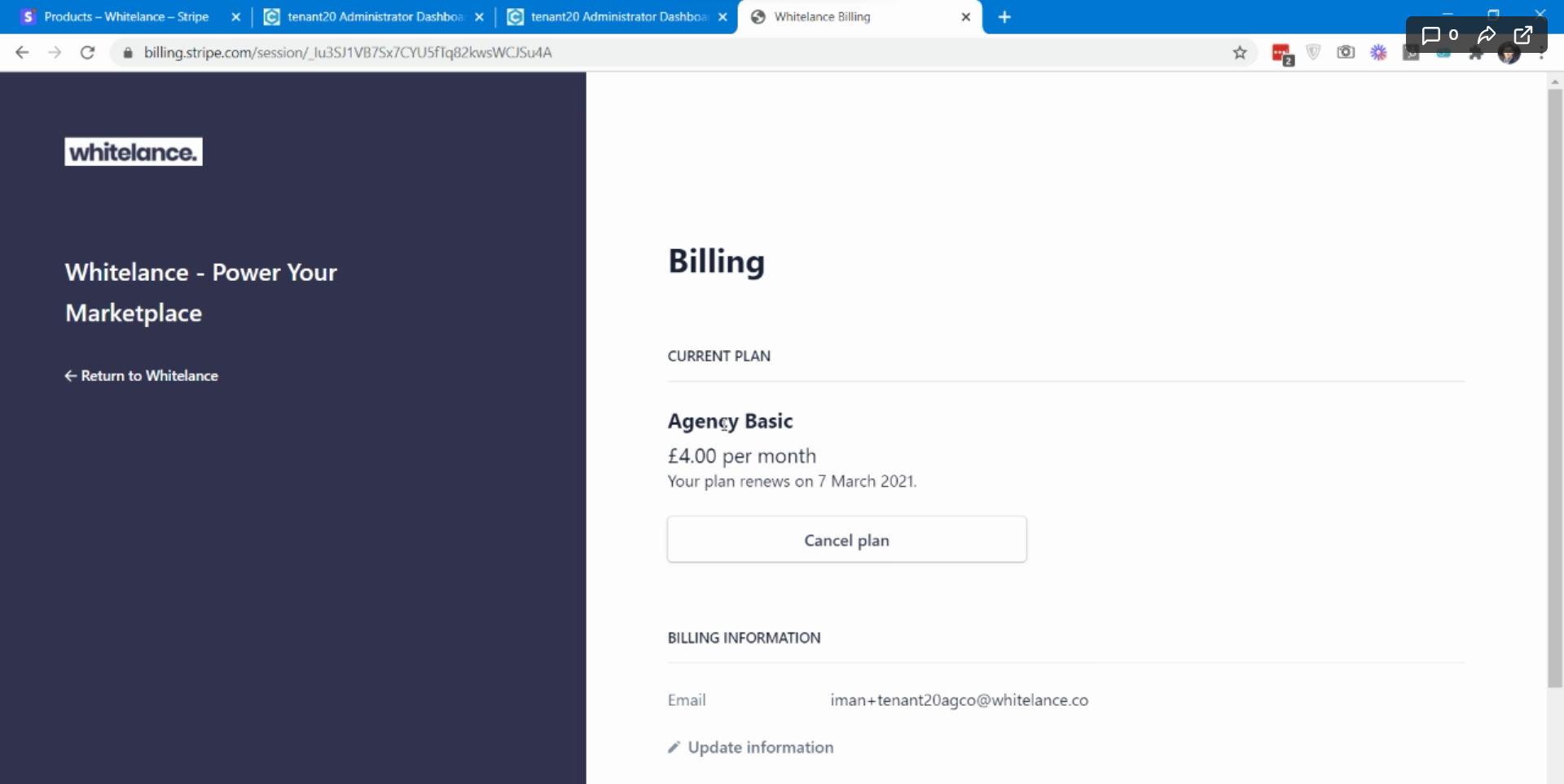
If the admin wants to cancel a user’s subscription, they can go to Stripe –> Products –> Select the subscription plan –> Click on ‘Pricing’ Banner –> Click ‘x Active’ (under subscriptions) –>select user’s account (shown by email) –> click three dots at top right corner –> “Cancel Subscription”. At this point there are several options available as to how to cancel this users subscription. The admin can cancel it immediately, at the end of its cycle, or at a custom date. They can also arrange for a refund or partial refund if the user is midway through the payment period. The user will remain active until the date selected on the cancelation page (immediate, custom date or end of cycle date).
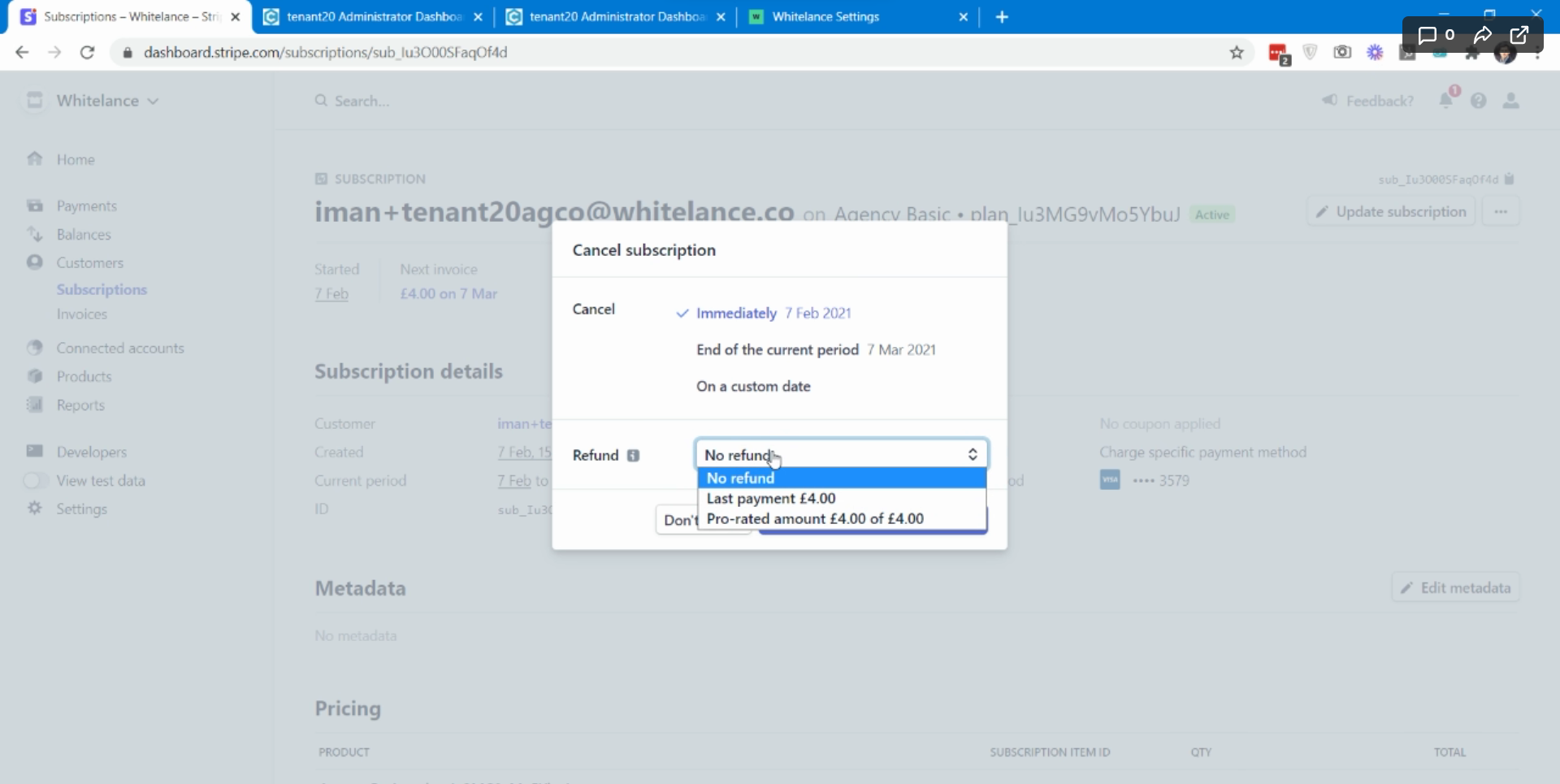
The Admin can view all subscription transactions by going to the ‘Subscriptions’ menu item of their admin dashboard. Here they can see all the users of various user types enrolled in a subscription plan. For each user and transaction the admin can select the Stripe subscription ID to see the transaction or user in Stripe. The transactions menu item of the marketplace’s admin dashboard will also list all payment collections from subscriptions.
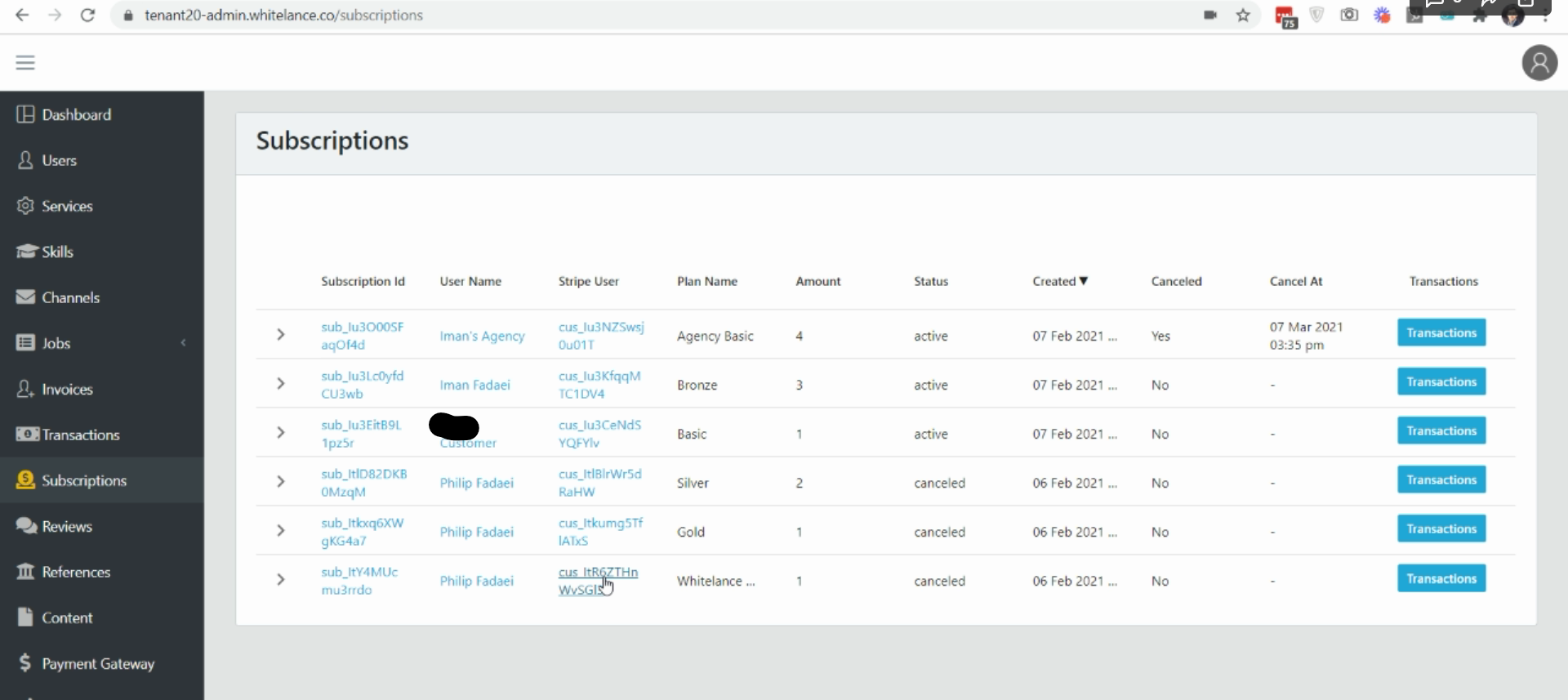
Managing Stripe Settings
You can also customise the user journey via the settings within your Stripe Settings:
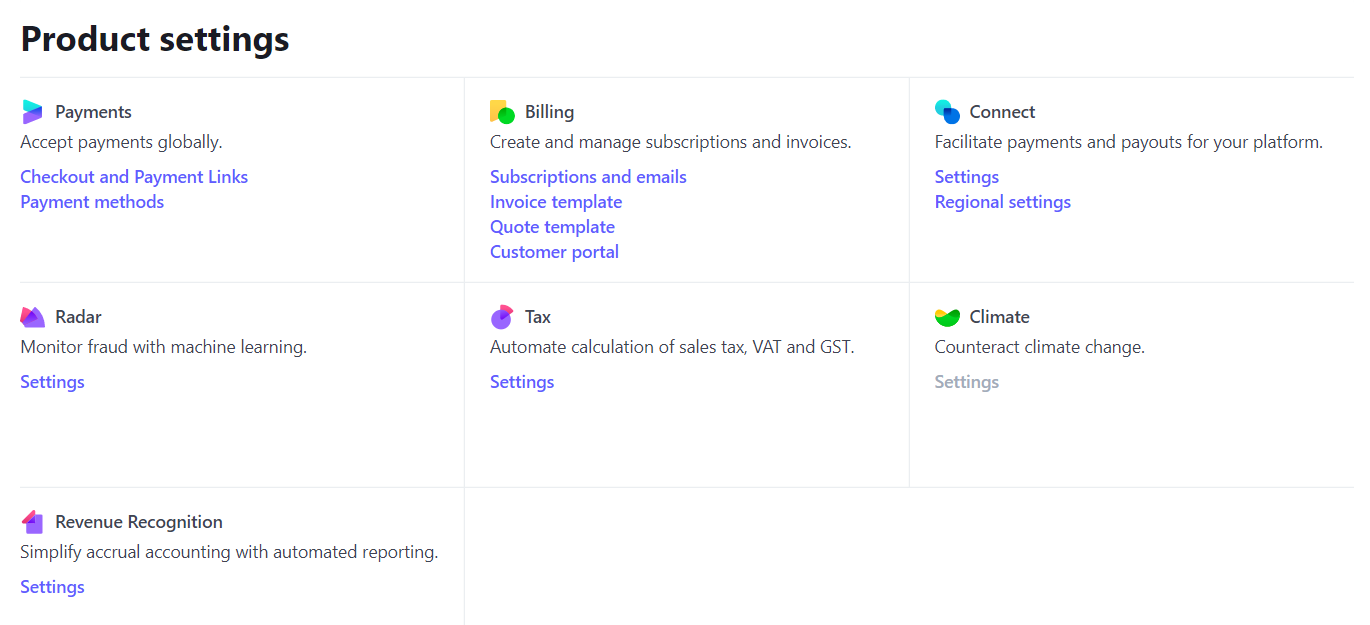
Several of the sub-items within the ‘Billing’ section are relevant to the Subscriptions system and should be reviewed to:
=> Change how emails are sent when users subscribe/cancel etc.
=> Change status of subscriptions after payments fail
=> Whether or not to send invoices to users
=> Redesign the invoices
=> Enable users to review their previous invoices, change their details, change payment methods, apply promotional codes etc