You can update most of the text across your marketplace using your content file, available in your admin dashboard under the ‘Content’ tab.
Video Guide
Step by Step Guide
On the admin dashboard under the “Content” menu item you can choose to either directly edit the text and click ‘Save’ or to download your Marketplace Language File. You would then make the changes you want in the file and reupload the updated version. Either methods will update the text content on your marketplace.
Editing marketplace content directly from the admin dashboard
The variable name (red text on the left) will provide you with a good indication on the location of the text you are planning to edit. For example, the following variable
“app.components.Customer.ViewFreelancerProfile.portfolio”: “Portfolio”,
refers to the ‘Portfolio’ title when a customer is viewing a freelancer’s portfolio. To change the word ‘Portfolio’ on the freelancer’s view, you must also edit the variable:
“app.components.Freelancer.Profile.portfolio”: “Portfolio”,
By doing a simple search (Cntrl+F) for Portfolio, you can find the other locations where this word appears on the site. For this example, the Portfolio title also appears in these two locations:
“app.containers.SearchFreelancers.portfolio”: “Portfolio”,
“app.components.AdvancedSearch.DynamicFilters.portfolio”: “Portfolio”,
If you are uncertain if the variable is the correct one to edit the section you want, you can edit the text and save. Reload the marketplace site and see if the variable changed. If it hasn’t you can edit back the item you just changed and search for the next match and go through the same process with the new variable.
To edit the text, only change the characters between the two blue quotation marks. Do not remove the quotation marks, do not change any of the items outside of the blue quotation marks or that appear in red text. If you do change an item that you shouldn’t the content file will become unreadable.
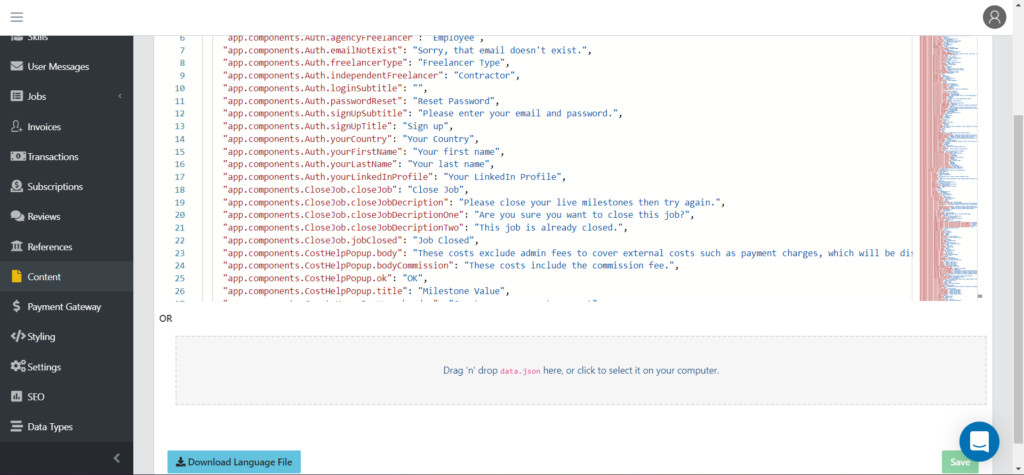
An error message will appear if you have edited the structure of the code rendering it unreadable, as shown in the image below.
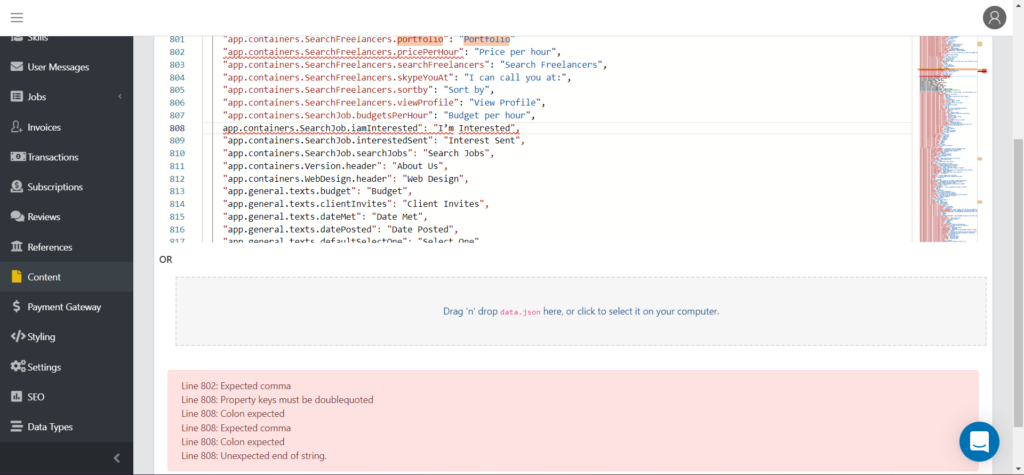
Don’t forget to click ‘Save’ when you have made all of your edits!
Editing marketplace content by downloading .json file and reuploading to the admin dashboard
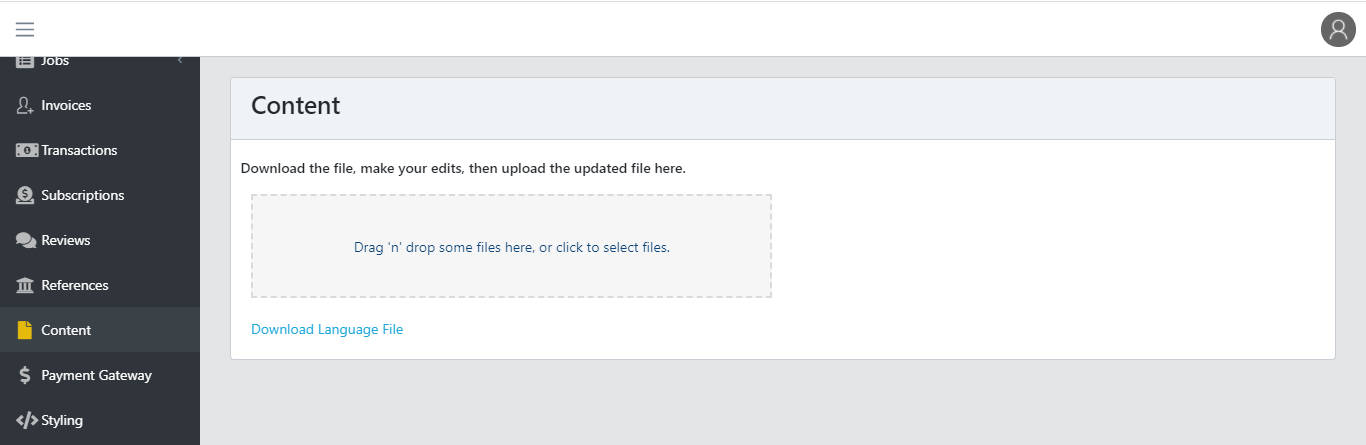
IMPORTANT NOTES:
1 Before editing, make a copy of the file and keep the original.
2 Only edit the file using a text editor that does not add formatting, such as the default Microsoft Notepad, or online edits like this.
3 Only edit the text INSIDE the speech marks in the second half of the line. For example, only edit “text1” in this line: “app.components.CostHelpPopup.ok”: “text1”. Do not edit any other text, including punctuation.
4 You cannot add line breaks by typing a break in the file. To add a line break use \n. For example: Line1\nLine2 would produce this:
Line1
Line2
5 To test if your new text is safe, copy and paste the text into this website and click the ‘Validate Json’ button.
6 Save the text file as .json. This is the only format that our system can read. To do this, just rename the file as filename.json instead of filename.txt.
7 If you upload the edited file and your application is blank, just upload your original file to revert. Then contact us for support on further edits.